ツ●Mantenimiento Preventivo y CorrectivO
lunes, 21 de febrero de 2011
Previamente a la aparición del famoso Windows 95 la empresa Microsoft concibió una nueva línea de sistemas operativos orientados a estaciones de trabajo y servidores de red. Un sistema operativo con interfaz gráfica propia, estable y con características similares a los sistemas de red UNIX. Las letras NT provienen de la designación del producto como "Nueva Tecnología" (New Technology).
Las versiones publicadas de este sistema son: 3.1, 3.5, 3.51 y 4.0. Además, Windows NT se distribuía en dos versiones, dependiendo de la utilidad que se le fuera a dar: Workstation para ser utilizado como estación de trabajo y Server para ser utilizado como servidor.
Arquitectura
La arquitectura de la familia de sistemas operativos de Windows NT se basa en dos capas, (modo usuario y modo núcleo), con distintos módulos dentro de éstas capas.La familia de los sistemas operativos Windows NT de Microsoft está constituida por versiones como Windows 7, Vista, XP, Windows Server 2003, Windows 2000 y Windows NT. Todos tienen multitarea apropiativa y son sistemas operativos que han sido diseñados para trabajar tanto con computadoras con un solo procesador como con múltiples procesadores que en inglés es el Symmetrical Multi Processor o SMP.
Ventajas de Windows NT:
•La instalación es muy sencilla y no requiere de mucha experiencia.
•Multitarea.
•Multiusuario.
•Apoya el uso de múltiples procesadores.
•Soporta diferentes arquitecturas.
•Permite el uso de servidores no dedicados.
•Soporta acceso remoto.
•Ofrece mucha seguridad en sesiones remotas.
•Brinda apoyo a la MAC.
•Apoyo para archivos de DOS y MAC en el servidor.
•El sistema está protegido del acceso ilegal a las aplicaciones en las diferentes configuraciones.
•Ofrece la detección de intrusos.
•Permite cambiar periódicamente las contraseñas.
•Soporta múltiples protocolos.
•Carga automáticamente manejadores en las estaciones de trabajo.
•Trabaja con impresoras de estaciones remotas.
•Soporta múltiples impresoras y asigna prioridades a las colas de impresión.
•Muestra estadísticas de Errores del sistema, Caché, Información Del disco duro, Información de Manejadores, No. de archivos abiertos, Porcentaje de uso del CPU, Información general del servidor y de las estaciones de trabajo, etc.
•Brinda la posibilidad de asignar diferentes permisos a los diferentes tipos de usuarios.
•Permite realizar diferentes tipos de auditorías, tales como del acceso a archivos, conexión y desconexión, encendido y apagado del sistema, errores del sistema, información de archivos y directorios, etc.
•No permite criptografía de llave pública ni privada.
•No permite realizar algunas tareas en sesiones remotas, como instalación y actualización.
Desventajas de Windows NT:
•Tiene ciertas limitaciones por RAM, como; No. Máximo de archivos abiertos y almacenamiento de disco total.
•Requiere como mínimo 16 Mb en RAM, y procesador Pentium a 133 MHz o superior.
•El usuario no puede limitar la cantidad de espacio en el disco duro.
•No soporta archivos de NFS.
•No ofrece el bloqueo de intrusos.
•No soporta la ejecución de algunas aplicaciones para DOS.
Caracteristicas:
Diseño real de 32 bits. Todo el código de Windows NT en 32 bits, lo que le proporciona mucha más velocidad que otros operativos escritos con tecnología de 16 bits.
· Características de multitarea y multiproceso. Windows NT proporciona multitarea preferente, lo que permite una ejecución de todos los procesos, y además soporta varias CPU lo que es rendimiento.
· Soporta de CPU RISC. Windows NT no sólo soporta CPU basadas en INTEL, sino en diferentes tipos de CPU como Poder PC, DEC Palpa y MAC.
Ray Noorda, "Ayudó a la extensión de la computadora personal construyendo Netware, un exitoso sistema para compartir archivos, que ahora es el modelo de las redes de área local", señaló el presidente de Dell, Michael Dell.
Además del servidor de red propiamente dicho, se comercializaron productos adicionales: Netware for SAA (Conectividad con MainFrames), Netware Connect (Conexión de clientes vía modem), MPR MultiProtocol Router (Interconexión de redes), etc.
Caracteristicas:
La característica fundamental es que el sistema operativo Netwaretrabaja con 32 bits, y eso, es una mejora en el rendimiento. La mejora fundamental de Netwarese basa en que todo esta controlado por el servicio de directorios de Netware (NDS) que va a trabajar con todos los recursos de la red de modo global. Este servicio de directorios va a tratar a todos los recursos de la red como objetos. Un objeto puede ser un usuario, un archivo, un terminal ... Eso permite que la gestión de la red sea sencilla y que se puedan enlazar una red con otras gracias al servicio de directorios.
Dentro de estas características tenemos que hablar del protocolo básico de Netware (NCP). El NCP es el que define los serviciosdisponibles a todos los usuarios de la red. Esos servicios se agrupan en distintas categorías:
1.Acceso a archivos.
•Apertura y cierre de archivos.
•Lectura y escritura.
1.Bloqueo de archivo.
2.Seguridad.
3.Control de la asignación de recursos.
4.Notificación de eventos.
5.NDS (servicio de directorios de Netware).
6.Sincronización entre servidores
Versiones:
Versiones2.1x requería procesador 80286. Podía necesitar más de 24 horas para formatear 1 disco de 80 MB.
386 Apareció para sacar el máximo rendimiento a los procesadores 80386 de 32 bits. Pronto dio paso a las siguientes versiones.
4.xx,(1993) la primera versión donde aparece el sistema el servicio de directorio [NDS] (inicialmente Netware Directory Services, más tarde Novell Directory Services y actualmente eDirectory). Versión 4.1.1 en 1996. Una edición del 4.1.1 con soporte TCP/IP y servidor Web fue comercializada con el nombre IntranetWare
5 (1998) cambio de IPX/SPX a TCP/IP (aunque sigue soportado IPX),Máquina virtual Java, nuevo sistema de ficheros (NSS) y swap de memoria sobre disco duro, soporte de SAN; y Cluster Service. Versión 5.1 el año 2000
6 (2001), incluye Servicios basados en Internet, tales como iPrint, iFolder, eGuide, Virtual Office, etc.
6.5 (2003) integra aplicaciones procedentes del mundo opensource como PHP, MySQL, OpenSSH, shell Bash ... También incluye servidor de aplicaciones compatible Java J2EE 1.3, soporte iSCSI...
En 2005 fue lanzado Novell Open Enterprise Server (OES 1) como sucesor de Netware.Es un conjunto de servicios disponibles tanto sobre núcleo Netware (llamado OES-Netware con núcleo Netware 6.5 SP3) como núcleo Linux (OES-Linux sobre SLES, SuSE Linux Enterprise Server 9 SP1)
OES 2 fue lanzado en 2007 incluye Netware 6.5 SP7 y SLES 10
Ventajas de NetWare:
•Multitarea
•Multiusuario.
•No requiere demasiada memoria RAM, y por poca que tenga el sistema no se ve limitado.
•Brinda soporte y apoyo a la MAC.
•Apoyo para archivos de DOS y MAC en el servidor.
•El usuario puede limitar la cantidad de espacio en el disco duro.
•Permite detectar y bloquear intrusos.
•Soporta múltiples protocolos.
•Soporta acceso remoto.
•Permite instalación y actualización remota.
•Muestra estadísticas generales del uso del sistema.
•Brinda la posibilidad de asignar diferentes permisos a los diferentes tipos de usuarios.
•Permite realizar auditorías de acceso a archivos, conexión y desconexión, encendido y apagado del sistema, etc.
•Soporta diferentes arquitecturas.
Desventajas de NetWare.
•No cuenta con listas de control de acceso (ACLs) administradas en base a cada archivo.
•Algunas versiones no permiten criptografía de llave pública ni privada.
•No carga automáticamente algunos manejadores en las estaciones de trabajo.
•No ofrece mucha seguridad en sesiones remotas.
•No permite el uso de múltiples procesadores.
•No permite el uso de servidores no dedicados
Seguridad:
La forma en la que Netware controla la seguridad en la red es mediante dos niveles:
1.Mediante las restricciones de conexión: Evitan que se conecte a la red un usuario no autorizado. Por lo tanto, para conectarse a la red, el usuario necesita un nombre de usuario y opcionalmente una clave.
•El nombre del usuario o login: Debe coincidir con el nombre del usuario que habitualmente utiliza el ordenador. El nombre de usuario no puede ser modificado por el usuario. Por comodidad, el nombre del usuario, no debe ser un nombre largo.
•Clave, contraseña o password: Es opcional. No debe coincidir con el nombre del usuario. Debe ser fácilmente recordable, aunque no corto. Si el administrador no lo impide, la clave si puede ser modificada por el usuario.
El tipo de restricciones que puede hacer el administrador sobre la conexión son, por ejemplo, cambiar la clave cada cierto tiempo, estación de trabajo donde puede conectarse cada usuario, restringir el tiempo en cuanto a cantidad de horas y franja horaria de conexión, limitar el espacio de disco fijo del servidor que usa cada usuario.
1.Mediante los derechos de acceso: Limitan las operacionesque se pueden realizar sobre directorios, archivos u objetos del sistema. Cuando se asigna a un usuario derecho de acceso sobre cualquier archivo, directorio u objeto, se hace responsable de dicho archivo, directorio u objeto. A los usuarios que tienen derecho a algo se le llama trustee. A partir de un objeto, directorio o archivo, puedo obtener una lista de trustee, pero si yo soy usuario, no puedo obtener una lista de lo que soy responsable.
martes, 12 de octubre de 2010
...MantenimiientO del CPU...
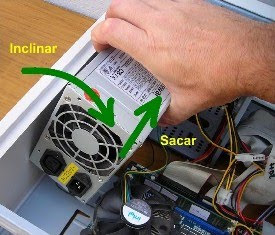
Material:
- Desarmadores de Cruz, Plano etc..
- Franela
- Alcohol
- Algo para poner los tornillos
- Aspiradora
- Grasa Fina para mecanismos Electronicos
- Liquidos limpiadores
- Un marcador indeleble
- Grasa siliconada disparada de calor
Primeramente antes de comenzar tienes que tocar algun fierro para quitar la electricidad en nuestro cuerpo.
Paso 1.- Primero debes desconectar todos los cables que llegan al panel trasero del ordenador y, si es necesa
 rio, colocarle etiquetas o cintas adhesivas en los mismos y en los lugares de destino. Esto es para no olvidar de dónde has extraído alguna de las fichas al finalizar el trabajo y debas reconectar todo nuevamente. De todas formas, la mayoría ya están identificadas por colores y formas distintas, pero si te sientes más seguro marcando todo o haciendo un “mini – esquema” de conexiones, pues hazlo.
rio, colocarle etiquetas o cintas adhesivas en los mismos y en los lugares de destino. Esto es para no olvidar de dónde has extraído alguna de las fichas al finalizar el trabajo y debas reconectar todo nuevamente. De todas formas, la mayoría ya están identificadas por colores y formas distintas, pero si te sientes más seguro marcando todo o haciendo un “mini – esquema” de conexiones, pues hazlo.ya cuando tienes destapado el gabinete puedes comenzar la limpieza exterior de la unidad.No utilices solventes ni lavandinas, sino los clásicos líquidos desengrasantes que se suelen conocer como “limpiavidrios”. Con esto se evitarán manchas indeseadas e irrecuperables en el gabinete. Éste consejo se debe aplicar cada vez que se desee limpiar de grasa un artículo electrónico en sus partes plásticas o en frentes de gabinetes que continuamente están tocándose. Ganarás no sólo en estética, sino también en higiene.
Detengámonos aquí. Trata de no retirar, ni desconectar los cables planos o anchos que encontrarás y que conectan el motherboard a los discos duros. Puedes hacerles inscripciones de identificación en el destino según tu entendimiento, pero trata de no quitarlos del motherboard. El motivo por el que decimos esto es porque el sistema ya tiene guardado, en su protocolo de funcionamiento o arranque, una información básica denominada Setup que reconoce y recuerda en cada puesta en marcha dicho orden de conexiones. Si los mismos se alteran, al momento de reiniciar la actividad el equipo puede directamente no arrancar.
Dicho de nuevo: No quites los cables planos del motherboard y, si lo haces, asegúrate de marcar bien de dónde lo haces como así también el destino y origen de dichas conexiones. No te asustes que no romperás nada. Simplemente la máquina tal vez no arranque de forma correcta y normal hasta que encuentres el motivo de la falla (que puede llevarte horas).
Luego quitamos los tornillos que soportan la fuente de alimentación y la retiramos cuidadosamente. Hacemos lo mismo con el motherboard y también lo retiramos. Luego de esto habremos terminado y vaciado por completo nuestro gabinete, que lucirá con un aspecto similar al siguiente.
Limpia de manera meticulosa con un pincel y la aspiradora todo el polvillo que puedas llegar a encontrar depositado en el gabinete, hasta en sus escondrijos más recónditos. Realiza un trabajo prolijo y a conciencia, es tu ordenador y cuanto más limpio y cuidado esté todo, mayor seguridad de funcionamiento tendrá en el tiempo.
Paso 2.-La posición y cantidad de los mismos varía de un modelo a otro de gabinete. El mostrado en las imágenes es uno entre tantos, pero seguramente con calma y detenimiento te darás cuenta cuáles son los que se deben quitar para proceder a abrir la unidad. Quita las tapas a ambos lados y tómate tu tiempo para observar lo que allí adentro encontrarás (además de mucha tierra y suciedad, claro). Identificarás rápidamente muchos cables de predominancia de color rojo, amarillo y negro, más otros colores los cuales salen todos desde una caja metálica individual que es la fuente de alimentación del ordenador y se dispersan hacia todos los elementos que componen el mismo.
Marca los conectores segun su destino:

- Retirando el cover trasero:
 NOtA: Los tornillos los puedes colocar en un vaso o un tapadera algo para que no se te pierdan.Tambien recuerda bien como quitas los cables para que no se te olvide.
NOtA: Los tornillos los puedes colocar en un vaso o un tapadera algo para que no se te pierdan.Tambien recuerda bien como quitas los cables para que no se te olvide.
Trata de no retirar, ni desconectar los cables planos o anchos que encontrarás y que conectan el motherboard a los discos duros. Puedes hacerles inscripciones de identificación en el destino según tu entendimiento, pero trata de no quitarlos del motherboard. El motivo por el que decimos esto es porque el sistema ya tiene guardado, en su protocolo de funcionamiento o arranque, una información básica denominada Setup que reconoce y recuerda en cada puesta en marcha dicho orden de conexiones. Si los mismos se alteran, al momento de reiniciar la actividad el equipo puede directamente no arrancar.
Dicho de nuevo: No quites los cables planos del motherboard y, si lo haces, asegúrate de marcar bien de dónde lo haces como así también el destino y origen de dichas conexiones. No te asustes que no romperás nada. Simplemente la máquina tal vez no arranque de forma correcta y normal hasta que encuentres el motivo de la falla (que puede llevarte horas).
Luego quitamos los tornillos que soportan la fuente de alimentación y la retiramos cuidadosamente. Hacemos lo mismo con el motherboard y también lo retiramos. Luego de esto habremos terminado y vaciado por completo nuestro gabinete, que lucirá con un aspecto similar al siguiente.
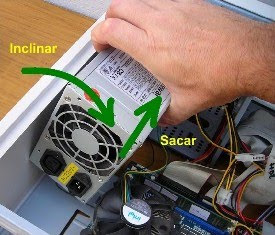
Limpia de manera meticulosa con un pincel y la aspiradora todo el polvillo que puedas llegar a encontrar depositado en el gabinete, hasta en sus escondrijos más recónditos. Realiza un trabajo prolijo y a conciencia, es tu ordenador y cuanto más limpio y cuidado esté todo, mayor seguridad de funcionamiento tendrá en el tiempo.
Vuelca las trabas plásticas para quitar la RAM
Coloca la placa principal sobre la superficie donde trabajarás y procede a retirar el/los bancos de memoria RAM del mismo. Para éste propósito sólo debes retirar hacia fuera las trabas plásticas que los sostienen y el mismo sistema mecánico las empujará hacia arriba para que puedas retirarlas con total comodidad. Observa la indicación en la imagen.
No te preocupes por la posición u orientación con que los extraes. Tanto el banco de memoria cómo su correspondiente zócalo, poseen guías que impedirán colocarlas de otra forma que no sea la correcta. Luego de quitar la RAM, limpia los contactos dorados que se insertan en el zócalo de la placa principal con una simple goma de borrar.
Quitando la tierra y el barro
Ahora procederemos a quitar el disipador del microprocesador y su correspondiente cooler. No existe una universalidad de formatos y modelos, por lo que puede darse el ca
 so que el tuyo sea muy distinto al del ejemplo, pero con las imágenes esperamos ayudarte a comprender en qué consiste el trabajo a realizar.
so que el tuyo sea muy distinto al del ejemplo, pero con las imágenes esperamos ayudarte a comprender en qué consiste el trabajo a realizar.Al igual que antes, tómate tu tiempo para observar detenidamente la mecánica que envuelve al anclaje. Siempre serán trabas plásticas a presión, giratorias, volcables, por extracción o presión y/o cualquier otro método que podrás ejecutar con sólo analizar criteriosamente el montaje mecánico en el que trabajarás. En nuestro caso, son trabas plásticas giratorias que traen en relieve el sentido de giro que debemos proporcionar para removerlas.
lunes, 20 de septiembre de 2010
Mantenimiento de Disco Duro
Lo primero que tenemos que tener en cuenta es que se trata de un elemento de alta precisión, con unos discos internos que giran normalmente a 7.200 rpm y con unas cabezas lectoras que se desplazan a una gran velocidad a una distancia de los discos que se calcula en micras (una mota de polvo no cabe entre la cabeza y en disco), pero que en ningún momento pueden tocar este, ya que entonces ocurriría lo que se conoce como un aterrizaje de cabezales, con el consiguiente daño tanto para el disco como para el cabezal.
Con todo esto, la primera conclusión que se saca es que no es nada recomendable hacer movimientos bruscos del equipo si este está encendido, ya que hay que tener en cuenta que si bien las cabezas cuando no están leyendo o escribiendo se encuentran en una posición de reposo (en los discos muy antiguos había que aparcar los cabezales), un golpe o movimiento brusco pueden desplazar los cabezales, produciéndose el aterrizaje ya mencionado.
Con los discos externos debemos tener especial cuidado, ya que, aunque esté apagado, un golpe fuerte puede dañar el disco de forma irreparable.
También debemos asegurarnos de que tenga las menores vibraciones posibles, ya que un exceso de vibraciones en el disco duro puede llegar a dañarlo.
Otro factor muy importante es la temperatura de funcionamiento del disco. Un disco duro suele tener una temperatura de trabajo de entre 45º y 50º, con un tope operativo de sobre 60º. Unas temperaturas superiores a estas pueden causar un mal funcionamiento y, a la larga, provocar una avería. Es muy conveniente, sobre todo si nuestros programas o hábitos de uso del ordenador implican unos accesos al disco constantes y grandes, que le pongamos algún medio de refrigeración extra. Hay en el mercado disipadores diseñados especialmente para los discos duros que no son caros y van muy bien.
También es conveniente limpiarlo a menudo. Recordad que el polvo hace de aislante e impide una buena refrigeración.
Fundamental es que los voltajes que recibe sean los correctos (recibe tanto 12v como 5v), por lo que una buena fuente de alimentación y un estabilizador son dos cosas muy importantes para la salud de nuestro disco duro, aunque esto es común para todo el ordenador.
Y ahora vamos a ver algunas ''cosillas'' y comentarios que circulan por esos mundos y vamos a ver su fundamento y verdad.
- Formatear el disco duro acorta su vida y lo puede dañar:
No hay ninguna base en esta afirmación. Cuando se formatea un disco duro lo único que estamos haciendo son operaciones de escritura, y además el desplazamiento de los cabezales en este tipo de operaciones es bastante más lineal y constante que en una operación normal de lectura/escritura, por lo que el desgaste del disco es incluso inferior a cuando estamos trabajando con él.
Otra cosa es cuando se trata de un formateo a bajo nivel o de la utilización de programas de recuperación de discos. Estos procesos sí que suponen una altísima carga de trabajo para el disco duro y pueden acortar su vida útil, pero en ningún caso de forma significativa. Además, cuando recurrimos a estos sistemas es porque tenemos serios problemas en el disco, y en la mayoría de los casos las opciones son o emplear estos sistemas o tirar el disco, lo que sí que acorta drásticamente su vida útil.
- Montar un disco en RAID alarga su vida:
Esta teoría sólo sería válida para un RAID 0 en varios discos, pero ojo, por montar dos discos no quiere decir que la vida útil se duplique, simplemente que van a tener menos carga de trabajo al repartirse las operaciones de lectura/escritura, pero esto, como ya hemos visto, sólo es una parte de la ecuación. En otros tipos de RAID no hay ninguna diferencia.
El desgaste es mínimo en operaciones de lectura/escritura, y además los discos siempre están girando.

- Hacer varias particiones es bueno/malo para el disco duro:
Pongo bueno/malo porque se han dicho ambas cosas, y ambas son falsas. Para el disco duro no supone ninguna diferencia el estar dividido en una, dos o más particiones.
- Tal sistema operativo acorta la vida del disco duro:
Ultimamente han circulado rumores de que Ubutu acorta el ciclo de vida útil de los discos duros, sobre todo en portátiles. Esto es algo totalmente falso. La vida útil de un disco no depende del sistema operativo que tengamos instalado, sino de otros factores.
- Es mejor apagar el ordenador y volver a encenderlo que reiniciar (reset):
Pues para la vida del disco no. Mientras que apagar y encender supone parar el disco duro y volver a encenderlo, reiniciar no supone una paradadel disco, por lo que el desgaste es menor.
Por cierto, que lo que si que es bastante perjudicial es apagar y encender el equipo sin dejar un cierto tiempo para que se detenga totalmente el giro del disco duro.
En todo caso, siempre es mucho más perjudicial apagar o resetear desde el ordenador (con los botones de apagado o de reset) que hacerlo desde el sistema operativo.
- Es bueno apagar el ordenador cuando no lo utilicemos:
Pues si lo miramos bajo el punto de vista de un ahorro de energía, sí, pero si lo miramos bajo el punto de vista de mantenimiento del disco duro, no. Un disco duro es precisamente en los procesos de apagado/encendido cuando más sufre y más desgaste tiene, no por que tenga que trabajar más leyendo datos para el arranque, sino por el simple hecho de arrancar.
En general podemos decir que se debe apagar el ordenador cuando el tiempo de inactividad de este vaya a ser superior a las tres o cuatro horas. Si el tiempo de inactividad va a ser menor son preferibles otros métodos, como suspensión, hibernación o inactividad, que producen un arranque del disco menos brusco que un apagado y posterior encendido del sistema. Lo que si que es bueno en general es apagar totalmente el equipo, desconectándolo de la corriente.
La vida media de un disco se mide en ciclos de inicio/parada, y un disco normal suele tener una vida superior a los 50.000 ciclos (este es el mínimo que garantizan la mayoría de fabricantes), lo que hace que su vida útil sea bastante larga.
Evidentemente hay otros factores que influyen en la vida útil de un disco duro, pero en condiciones normales de uso con un trabajo bastante intensivo esta vida útil está por encima (teóricamente) de los 30 años, siendo este ciclo superado en discos de gama alta y discos especiales para servidores.
En mi caso, tengo un Olivetti 80286 con casi 20 años y el disco duro es el original y funciona a la perfección (y eso que ni las calidades de los materiales ni la tecnología de fabricación eran las mismas en aquella época).
Que un disco sólo nos dure un par de años tan sólo es síntoma de una baja calidad de este o, en la gran mayoría de las ocasiones, de un mal uso del mismo, del que sólo nosotros somos responsables. Decir que un disco duro ha durado tres o cuatro años no es precisamente una buena marca. Hay que tener en cuenta que muchos fabricantes de discos duros ofrecen una garantía de tres años, y si hacen esto es porque no esperan ningún problema en ese periodo de tiempo.
Y ya que en ello estamos, por todo lo expuesto anteriormente, es fácil comprender que la vida útil de un disco duro en un portátil sea inferior a la de un disco duro en un ordenador de sobremesa, a pesar de un especial diseño en cuanto a resistencia y tolerancia a golpes y vibraciones superior en el caso de discos para portátiles, así como unas inercias de giro bastante menores. También influye bastante en este tipo de ordenadores los gestores de energía (sobre todo cuando funcionan a batería), que obligan al disco duro a un número excesivamente alto de paradas, y por lo tanto, de ciclos de inicio/parada.
Y ahora vamos a ver un poco el mantenimiento del software, que sí que influye en su desgaste y vida útil, así como en su rendimiento.
"MantenimientÖ PreventivÖ Tarjetas"
No haga fuerzas excesivas para retirar la tapa de la unidad central. Haga un análisis de la forma en que ésta se encuentra ajustada de tal modo que no se corran riesgos de daño en algún elemento.
El mantenimiento esté funcionando correctamente y adicionalmente, detectar alguna falla que deba corregirse. Con estos procedimientos previos se delimita el grado de responsabilidad antes de realizar el mantenimiento en caso de que algo no funcione correctamente.
- El siguiente paso es retirar las tarjetas de interface (video, sonido, fax-módem, etc.), figura 1. Es muy recomendable establecer claramente la ranura (slot) en la que se encuentra instalada cada una para conservar el mismo orden al momento de insertarlas.
El manejo de las tarjetas electrónicas exige mucho cuidado. Uno de los más importantes es utilizar correctamente una pulsera antiestática con el fin de prevenir las descargas electrostáticas del cuerpo.

Luego se retiran los cables de datosRibbon) que van desde la tarjeta principal hasta las unidades de disco duro. De disco flexible, de tape backup y de CD-ROM(si los hay) con el objetivo de liberar el espacio para la limpieza de la unidad central. Fíjese muy bien en la conexión de cada cable con el fin de instalarlos en la misma posición. Una buena precaución puede ser elaborar un plano simplificado indicando cada una de las conexiones.
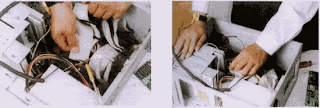
Si después de revisar la unidad central es necesario retirar la tarjeta principal para limpiaría bien o para hacerle mantenimiento a otros elementos, libérela de los tomillos que la sujetan al gabinete. Se debe Tener Mucha cuidado con las arandelas aislantes que tienen los tomillos ya que éstas se pierden muy fácil. Observe con detenimiento el sentido que tienen los conectares de alimentación de la tarjeta principal ya que si estos se invierten, se pueden dañar sus componentes electrónicos.
Para limpiar los contactos de las tarjetas de interface se utiliza un borrador blando para lápiz. Después de retirar el polvo de las tarjetas y limpiar los terminales de cobre de dichas tarjetas, podemos aplicar limpia-contados (dispositivo en aerosol para mejorar la limpieza y que tiene gran capacidad dieléctrica) a todas las ranuras de expansión y en especial a los conectares de alimentación de la tarjeta principal.
- Si usted es una personadedicada al mantenimiento de computadoras, el soplador o blower es una herramienta indispensable para hacer limpieza en aquellos sitios del sistema de difícil acceso. Utilícelo con las computadoras apagadas ya que éste posee un motor que podría introducir ruido sobre la línea eléctrica y generar daños a las máquinas.
Mantenimiento PreventivÖ de Lectores Opticos
Herramientas de trabajo:
1.-Un destornillador con punta de cruz o 'Phillips'.
2. Un destornillador de punta plana pequeño (ancho de 0.25mm).
3. Dos pinceles, uno mediano (Nº 10) y otro pequeño (Nº 2).
4. Unas pinzas.
5. Varios bastoncillos higiénicos de algodón.
6. Un bote de alcohol.
7. Masilla Térmica, también conocida como Silicona de Semiconductores.
8. Un ventilador de 12v y dimensiones 25x25x10 mm.
9. Un protector eléctrico plástico aéreo.
10. Dos terminales eléctricos macho para terminal eléctrico aéreo.
11. Un alicate universal pequeño.
12. Un Clip sujetapapeles.
13. Lubricante para componentes electrónicos o en su defecto, aceite lubricante multiusos.
14. Pegamento de contacto
- Antes de comenzar es necesario que hagas esto:

- DESCARGA DE LA ELECTRICIDAD ESTÁTICA DE LAS MANOS
- NO DESMONTAR JAMÁS UNA UNIDAD ÓPTICA CUANDO AÚN SE ENCUENTRE CONECTADA A LA ENERGÍA ELÉCTRICA
- NO TOCAR O MANIPULAR LA LENTE LÁSER
Como desmontarlo
- El primer paso a seguir para desmontar la regrabadora es el de la extracción de la tapa superio. Quitar tornillo por tornillo guardandolo en una bolsa de plastico para que no se pierdan. Cuando se haya retirado la tapa inferior, ya podremos retirar la cubierta superior, para lo cual tiraremos suavemente, prestando atención a las pestañas de sujeción laterales, las cuales deben oprimirse ligeramente para permitir una extracción sencilla

RETIRAR LA BANDEJA PORTA DISCOS:
- Ya que la tienes desmontada ahora tienes que tener mucha precaucion en no tocar el laser por ninguna razon.
Comenzamos con la limpieza:
- Para realizar la limpieza de la mecánica interna vamos a hacer uso de los dos pinceles y las pinzas. Con mucha paciencia procederemos a "cepillar" todo el conjunto con los pinceles, usando el más pequeño para los lugares más inaccesibles. Con las pinzas procederemos a retirar aquellas acumulaciones de polvo y fibras que normalmente encontraremos, sobre todo, entre los piñones que accionan la bandeja porta discos. Esta operación puede llevarnos perfectamente un ahora de reloj o incluso más, pues en todo momento tendremos que manipular despacio y con cuidado tanto los pinceles como las pinzas.
A parte del interior de la unidad también es necesario limpiar la bandeja porta discos y el dispositivo que los sujeta dentro de la unidad, los cuales hemos retirado previamente. Para ello usaremos el alcohol y un trapo, haciendo especial hincapié en la parte de la bandeja porta discos que hace contacto directo con los discos cuando los depositamos en ella

Algunas reglas que no debes de olvidar:
- No tocar por nada el laser.
- No soplar jamas en la unidad..
- Hacer la limpieza con toda calma..simplemente dale el tiempo necesario porque esto no es de 5 minutos si no puede llevarse hasta una hora...
- La limpieza de la lente láser se llevará acabo mediante un disco CD limpiador cuando la unidad se encuentre totalmente cerrada y montada de nuevo en el PC desde el cual se extrajo para su revisión.
Fin de la limpieza:
Tras un buen rato manipulando los pinceles podremos comprobar como la grabadora presenta un nuevo aspecto, digno de una cadena de montaje. Con su interior totalmente limpio ya está lista para ser nuevamente montada, aunque en este modelo concreto vamos a hacer una excepción y vamos a prorrogar el montaje un poco más, puesto que aún tendremos que solucionar un problema añadido. Nos referimos al sobrecalentamiento de la unidad.
MantenimientÖ PreventivÖ de Disco durÖ.
Para realizar el mantenimiento a la unidad de CD-ROM, es recomendable utilizar un disco especial de limpieza. Este proceso se hace con el sistema funcionando. Si existe algún problema de lectura, se debe destapar la unidad y limpiar el sistema óptico con alcohol isopropílico.

El disco duro no se debe destapar. Su mantenimiento consiste sólo en limpiar con mucho cuidado la parte exterior y las tarjetas. También se deben ajustar bien sus conectares tanto el de alimentación como el de datos.
Es mas sencillo con el disco porque solo al estar girando va quitando toda la suciedad que existe en el. En cambio si lo tenemos que abrir tenemos que hacerlo con mucho cuidado porque tenemos que fijarnos como van puestas cada una de sus compnentes simplemente con un poco de alcohol y conotenes.
Pones un poco de alcohol en el cotonete y puedes ir limpiandolo con gran tranquilidad y pasiencia .Asi ir quitando cada uno de los compnentes e ir retirando la suciedad que exista en cada uno o una.

